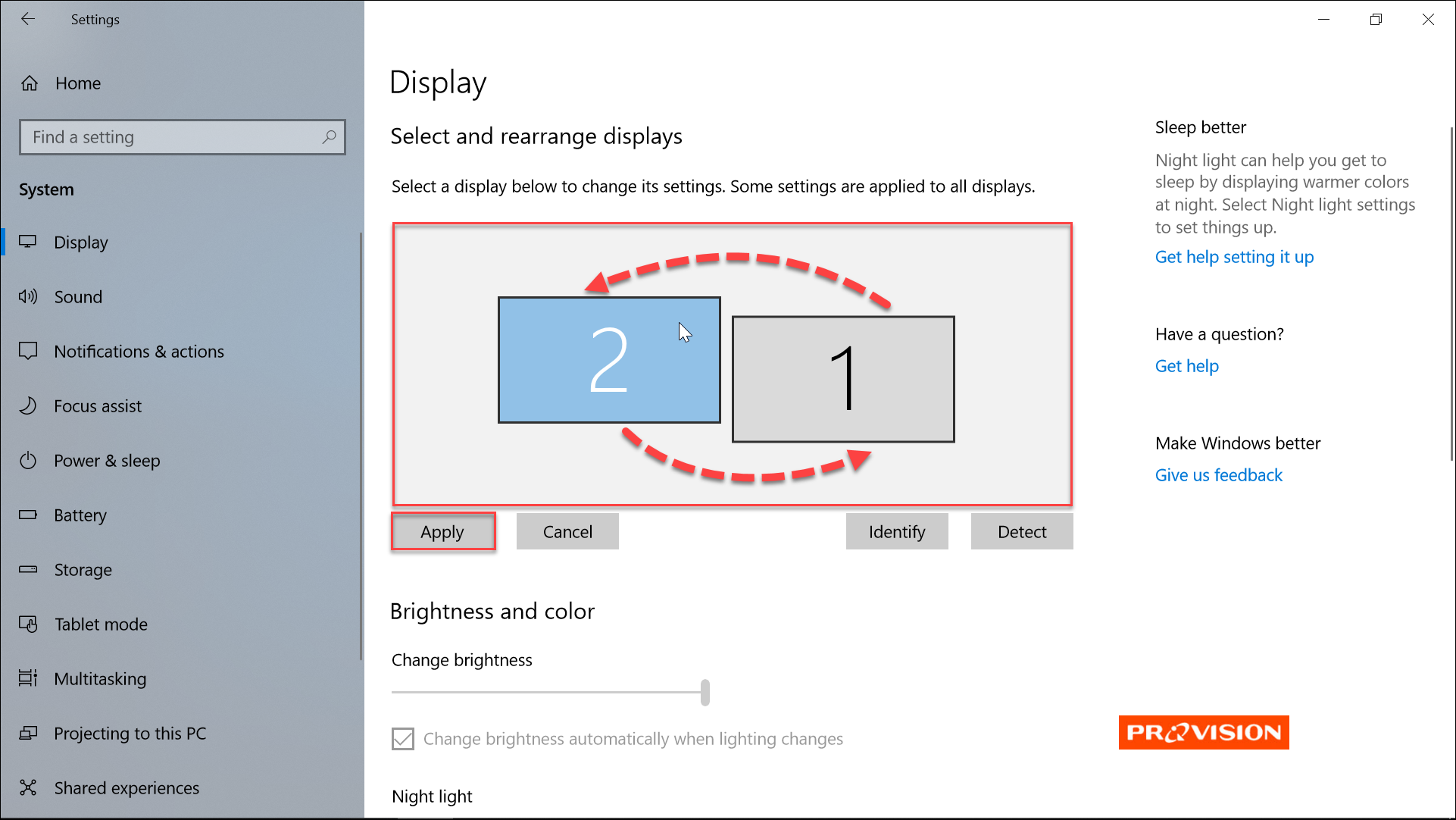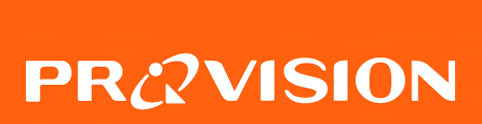เวลาใช้หน้าจอคอมพิวเตอร์ที่มีความละเอียดสูงๆ ไม่ว่าจะเป็นโน้ตบุ๊คหรือพีซี ปัญหาที่หลายคนมักเจอคือ ส่วนประกอบต่างๆ บนหน้าจอ ทั้งตัวหนังสือ ไอคอน และโปรแกรม ทุกสิ่งอย่างล้วนดูเล็กไปซะหมด แม้จะเป็นขนาดที่เหมาะสมที่ Windows เลือกไว้ให้ก็ตาม จนบางครั้งทำให้ทำงานลำบาก ทางแก้คือ ต้องเข้าไปปรับสเกลของส่วนประกอบต่างๆ เสียใหม่ ให้ใหญ่ขึ้น เพื่อให้มองเห็นได้ง่ายขึ้น แต่ยังคงค่าความละเอียด (Resolution) ของการแสดงผลไว้เท่าเดิม สำหรับการเข้าไปปรับสเกลให้กับส่วนประกอบต่างๆ ทำได้ดังนี้
กรณีใช้หน้าจอเดียว
- เปิดหน้าต่าง Windows Settings คลิกตัวเลือก System (หรือคลิกขวาบนหน้าจอ เลือก Display settings)
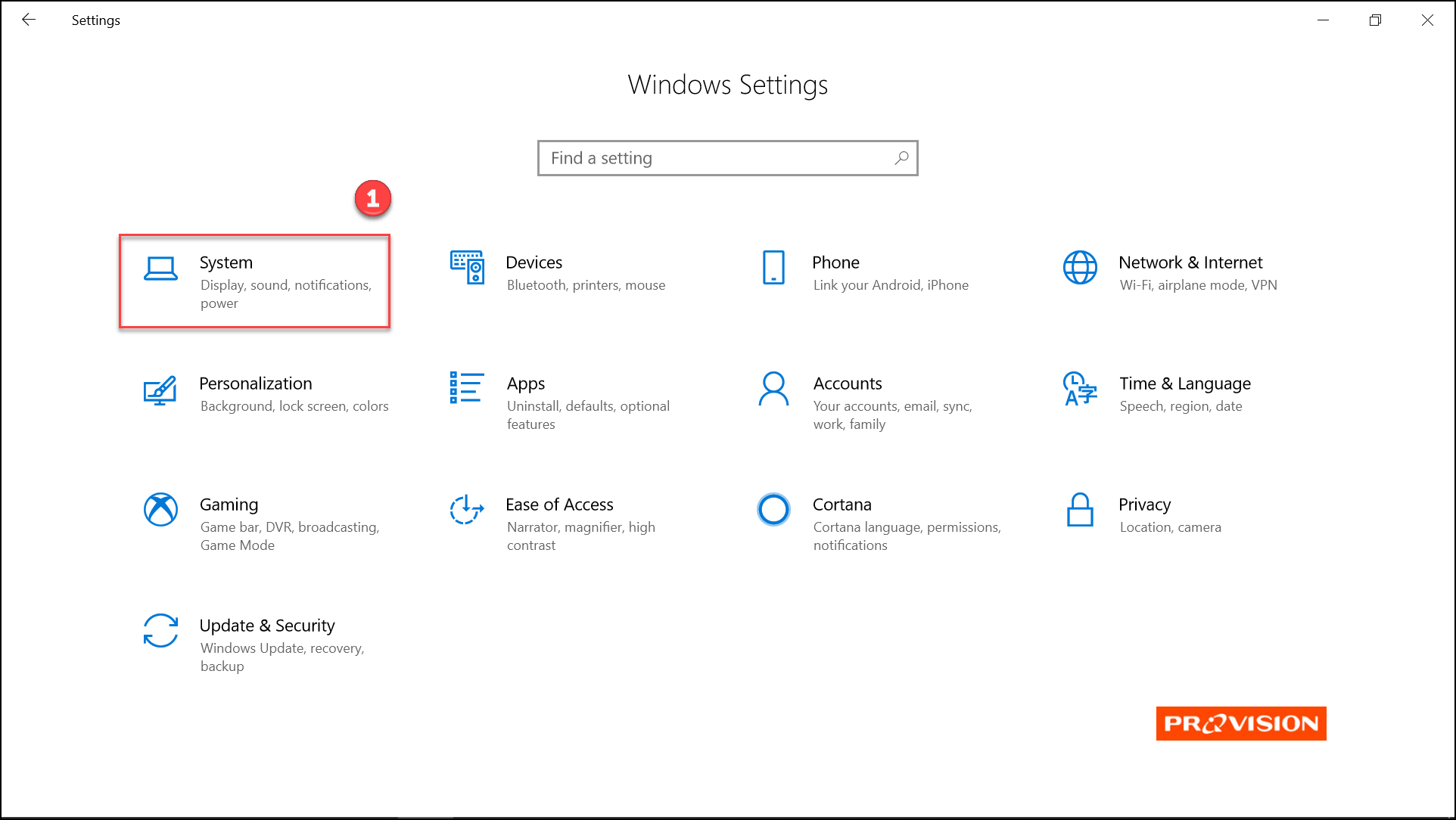
- ในหน้าต่าง System คลิกตัวเลือก Display
- ที่ Scale and layout คลิกเลือกขนาดของสเกลที่ต้องการ (ขนาดสเกลที่ Windows แนะนำคือ 150%) ในที่นี้สมมติต้องการปรับสเกลให้ใหญ่ขึ้น คลิกเลือก 175%
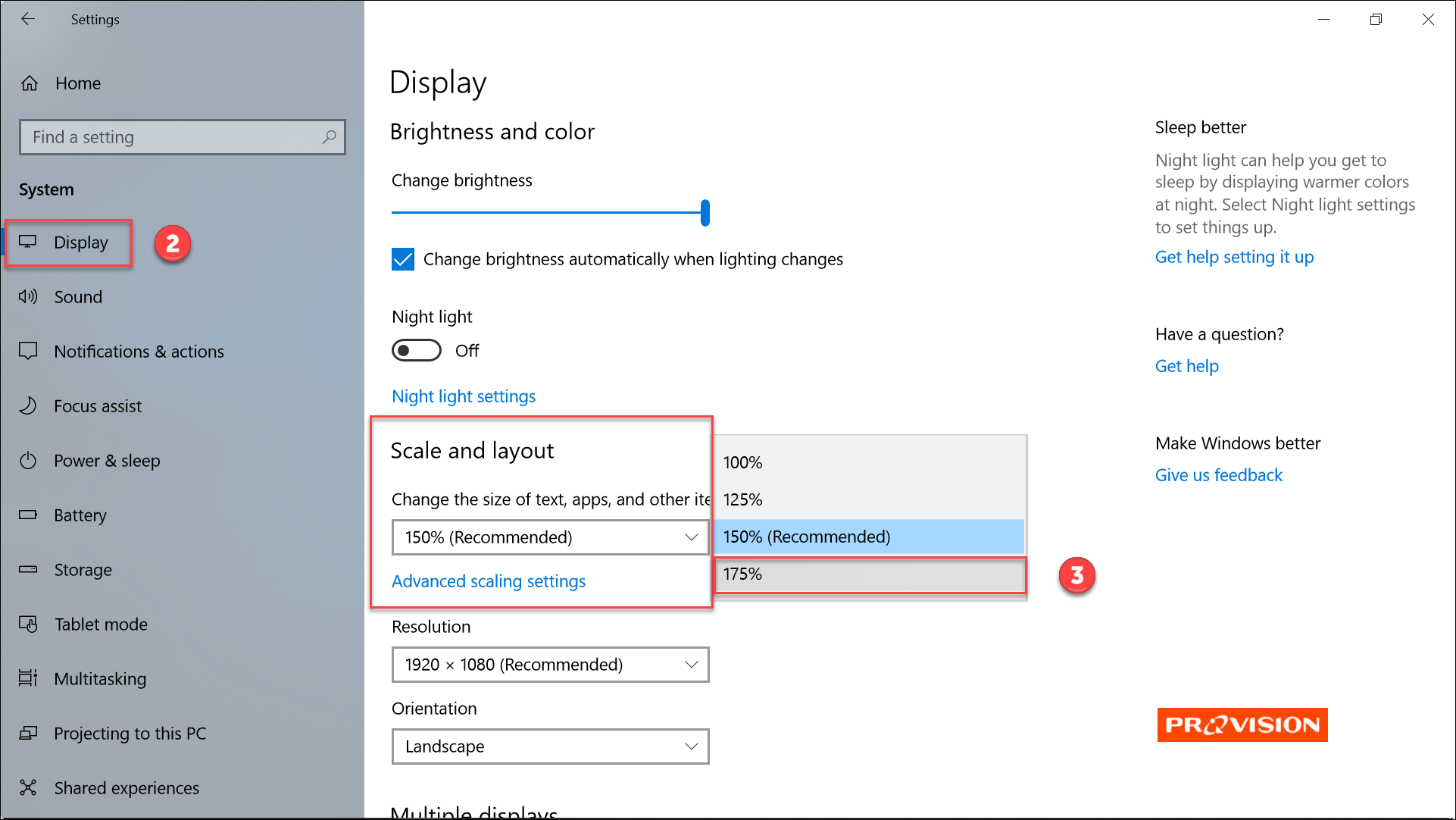
- จะปรากฏหน้าต่างแจ้งเตือนว่า การปรับสเกลอาจส่งผลให้บางโปรแกรมดูพร่ามัว ต้องการแก้ปัญหาเหล่านี้หรือไม่ คลิกตัวเลือก Yes, open Settings จากนั้นคลิกปุ่ม Apply (ถ้าไม่ต้องการ คลิก No, and don’t show again)
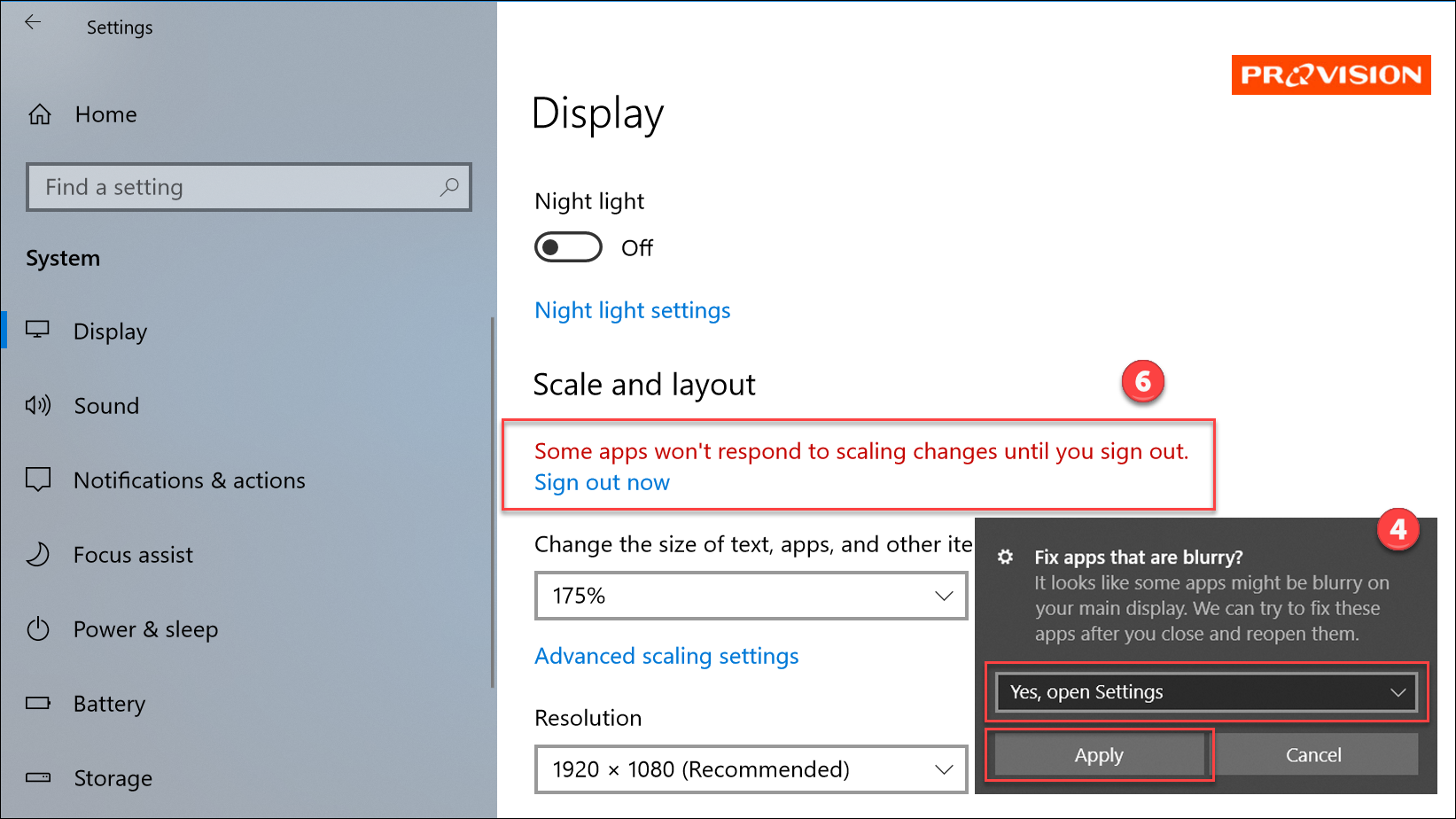
- ในหน้า Advanced scaling settings ที่หัวข้อ Fix scaling for apps คลิก On
- กลับมาที่หน้าต่าง Display ที่ Scale and layout จะปรากฏข้อความแจ้งเตือนว่า บางโปรแกรมอาจยังไม่ตอบสนองต่อการเปลี่ยนค่าสเกล จนกว่าจะมีการ Sign out เสียก่อน ให้คลิกที่ Sign out now เพื่อออกจากระบบ
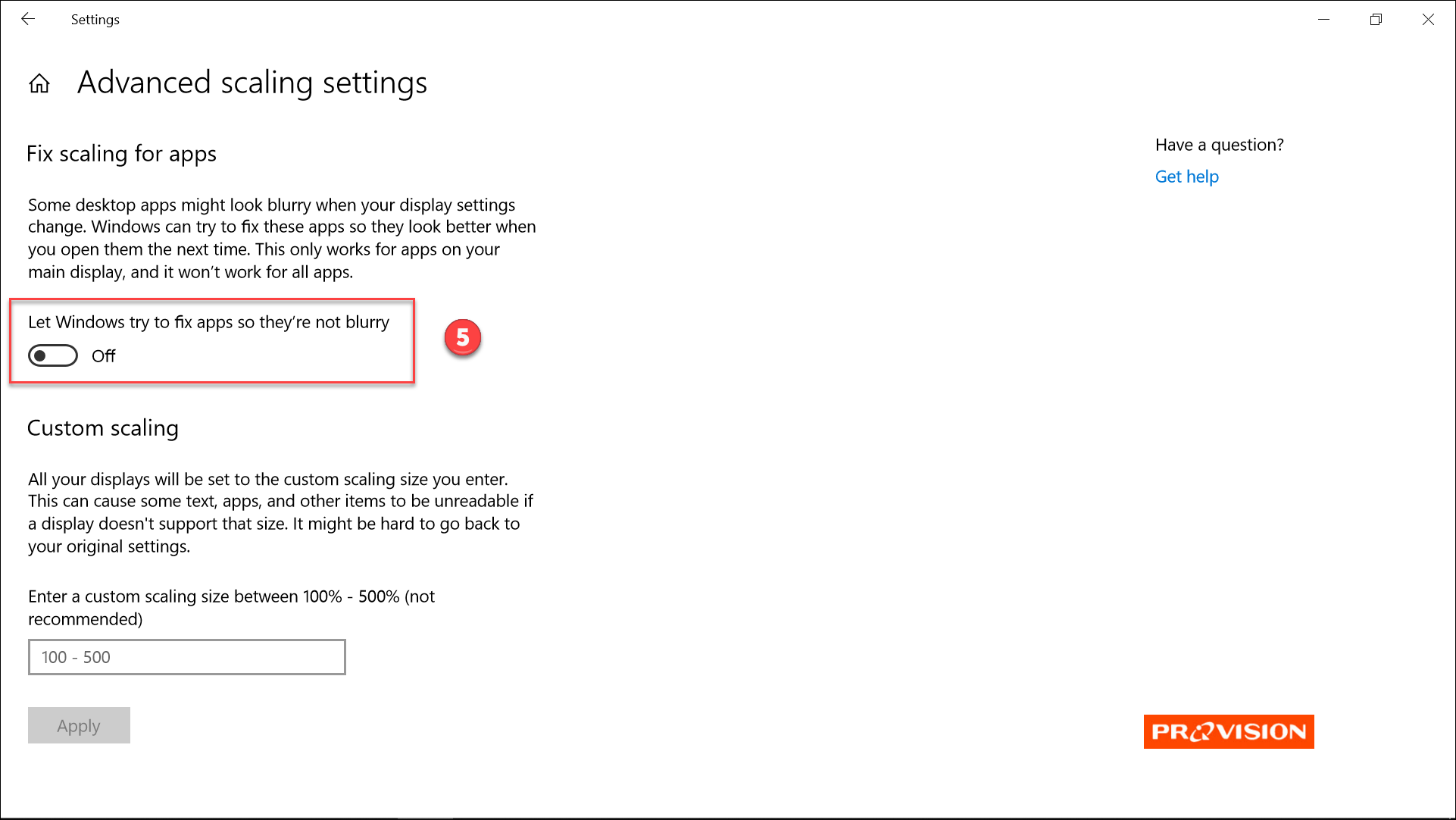
- เมื่อ Sign in กลับเข้ามาในระบบ จะพบว่าส่วนประกอบต่างๆ บนหน้าจอ ทั้งตัวหนังสือ ไอคอน และโปรแกรม ทุกสิ่งอย่างจะมีขนาดใหญ่ขึ้นกว่าเดิม (ในที่นี้คือขนาดสเกลที่ 175%)
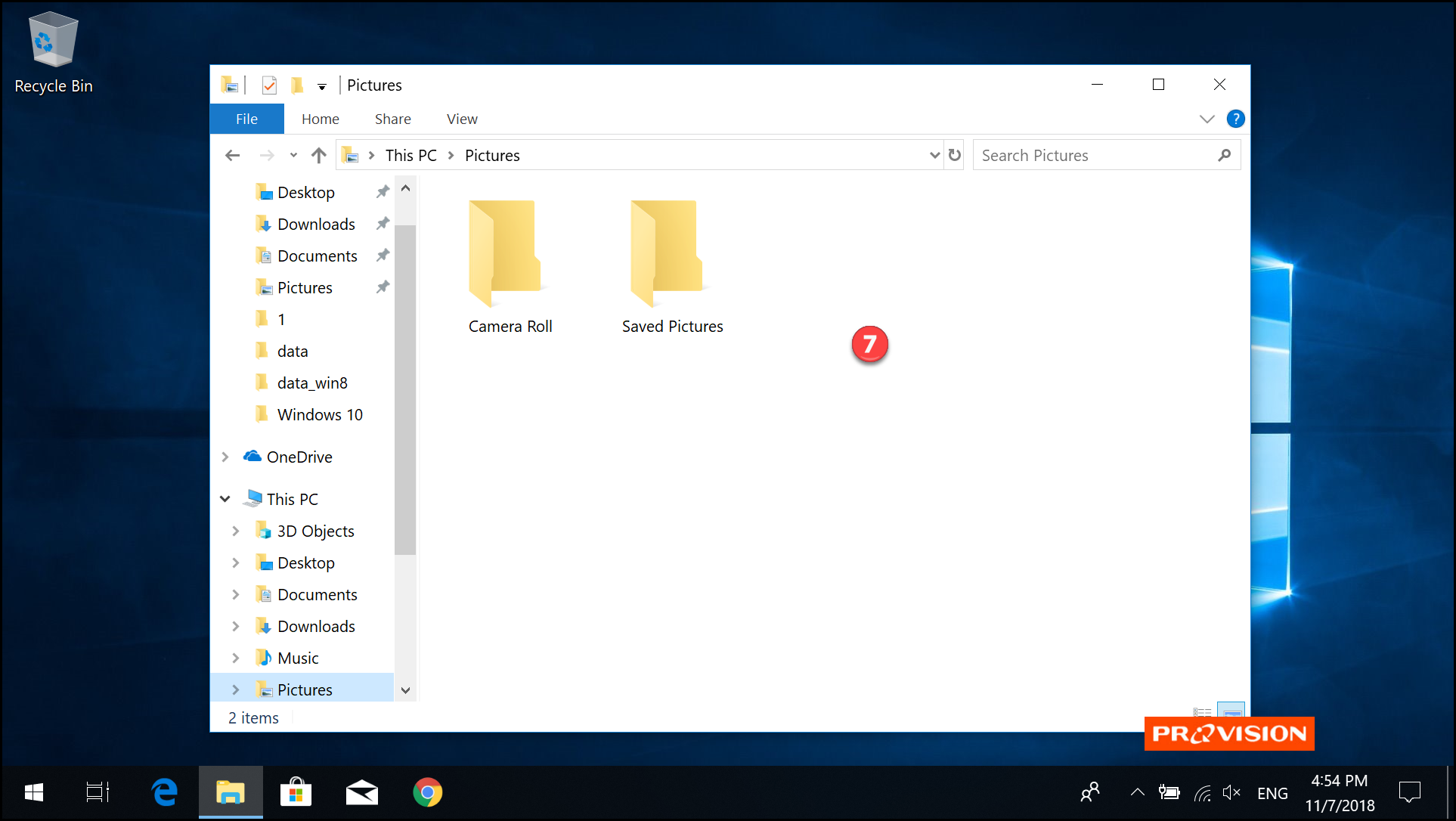
- จากข้อ 3 ถ้าไม่มีขนาดของสเกลที่ต้องการให้เลือก เราสามารถที่จะกำหนดค่าเป็นตัวเลขสเกลที่ต้องการเองได้ โดยในหน้าต่าง Display ที่ Scale and layout คลิกที่ Advanced scaling settings ดังรูป
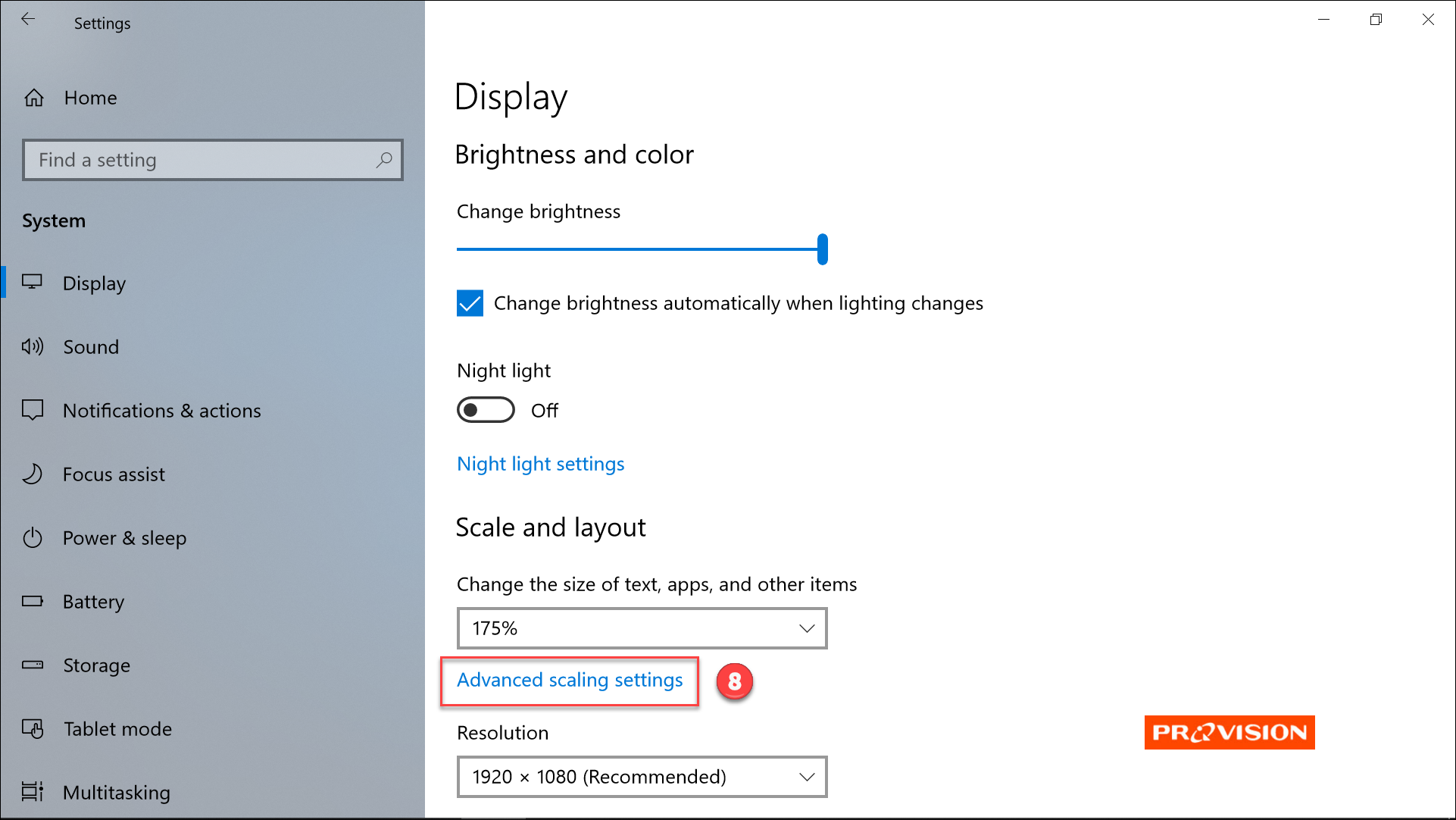
- ในหน้า Advanced scaling settings ที่หัวข้อ Custom scaling พิมพ์ค่าตัวเลขสเกลที่ต้องการระหว่าง 100-500 (ในที่นี้กำหนดค่าเป็น 200) จากนั้นคลิกปุ่ม Apply
- จะปรากฏข้อความแจ้งเตือนว่า ค่าสเกลที่กำหนดจะไม่ตอบสนองจนกว่าจะมีการ Sign out เสียก่อน ให้คลิกที่ Sign out now เพื่อออกจากระบบ
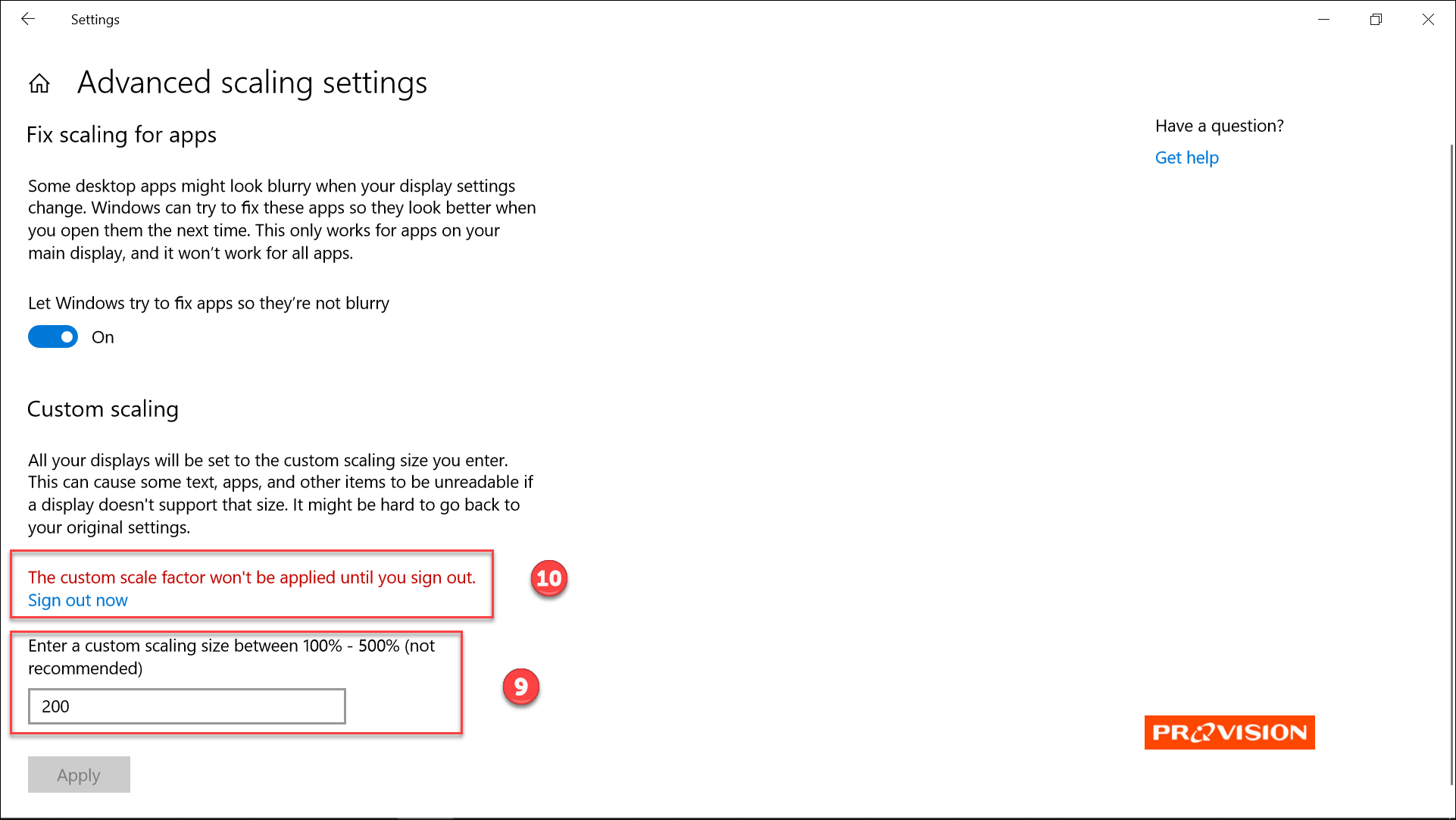
- เมื่อ Sign in กลับเข้ามาในระบบ จะพบว่าส่วนประกอบต่างๆ บนหน้าจอ ทุกสิ่งอย่างจะมีขนาดใหญ่ขึ้นกว่าเดิม (ในที่นี้คือขนาดสเกลที่ 200%)
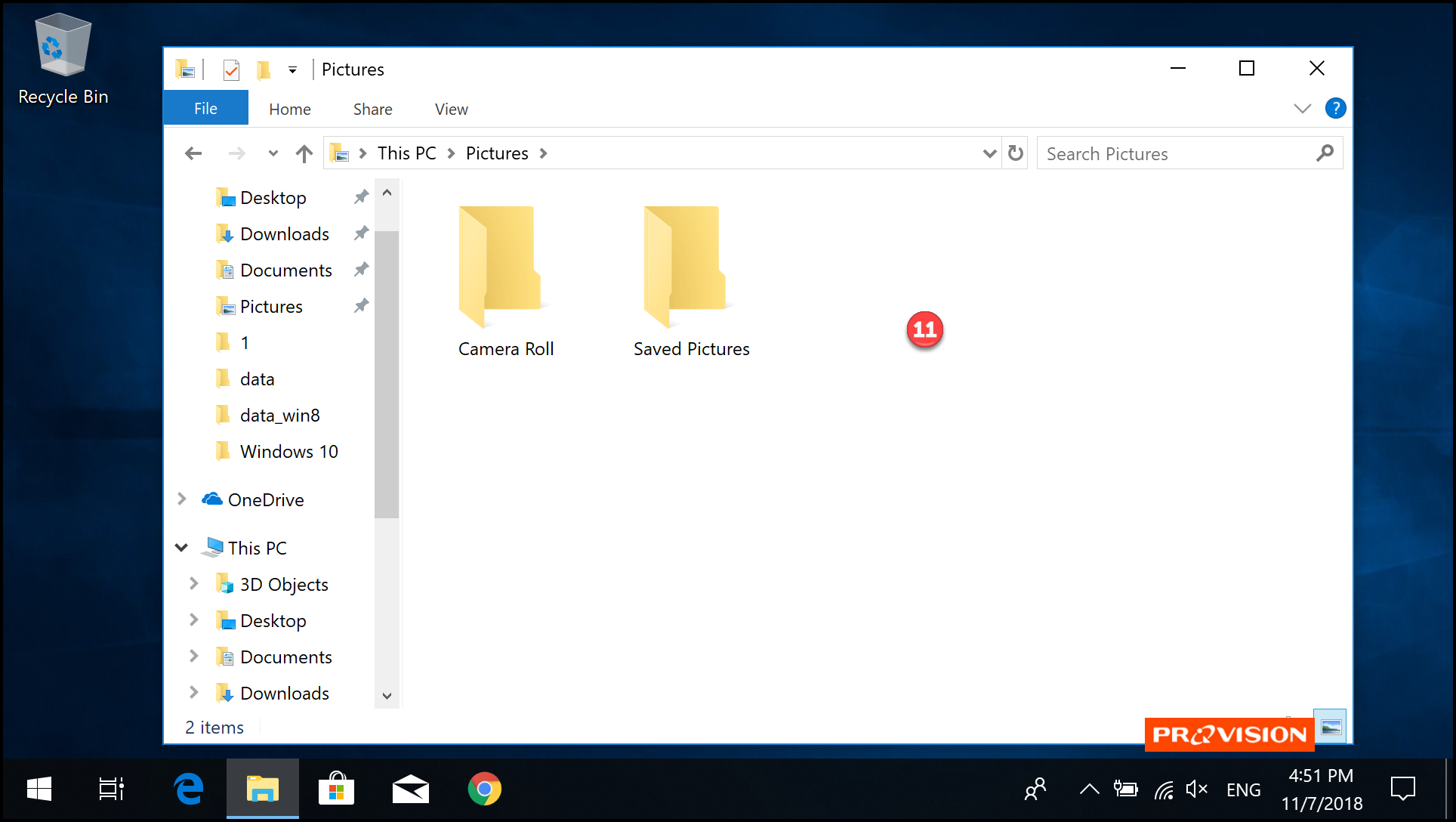
- ในหน้าต่าง Display ที่ Scale and layout หากก่อนหน้ามีการกำหนดค่า Custom scale เอาไว้ จะปรากฏข้อความสีแดงว่า A custom scale factor is set. ดังรูป ถ้าต้องการยกเลิกค่าสเกลที่กำหนด และออกจากระบบ ให้คลิกที่ Turn off custom scaling and sign out ดังรูป
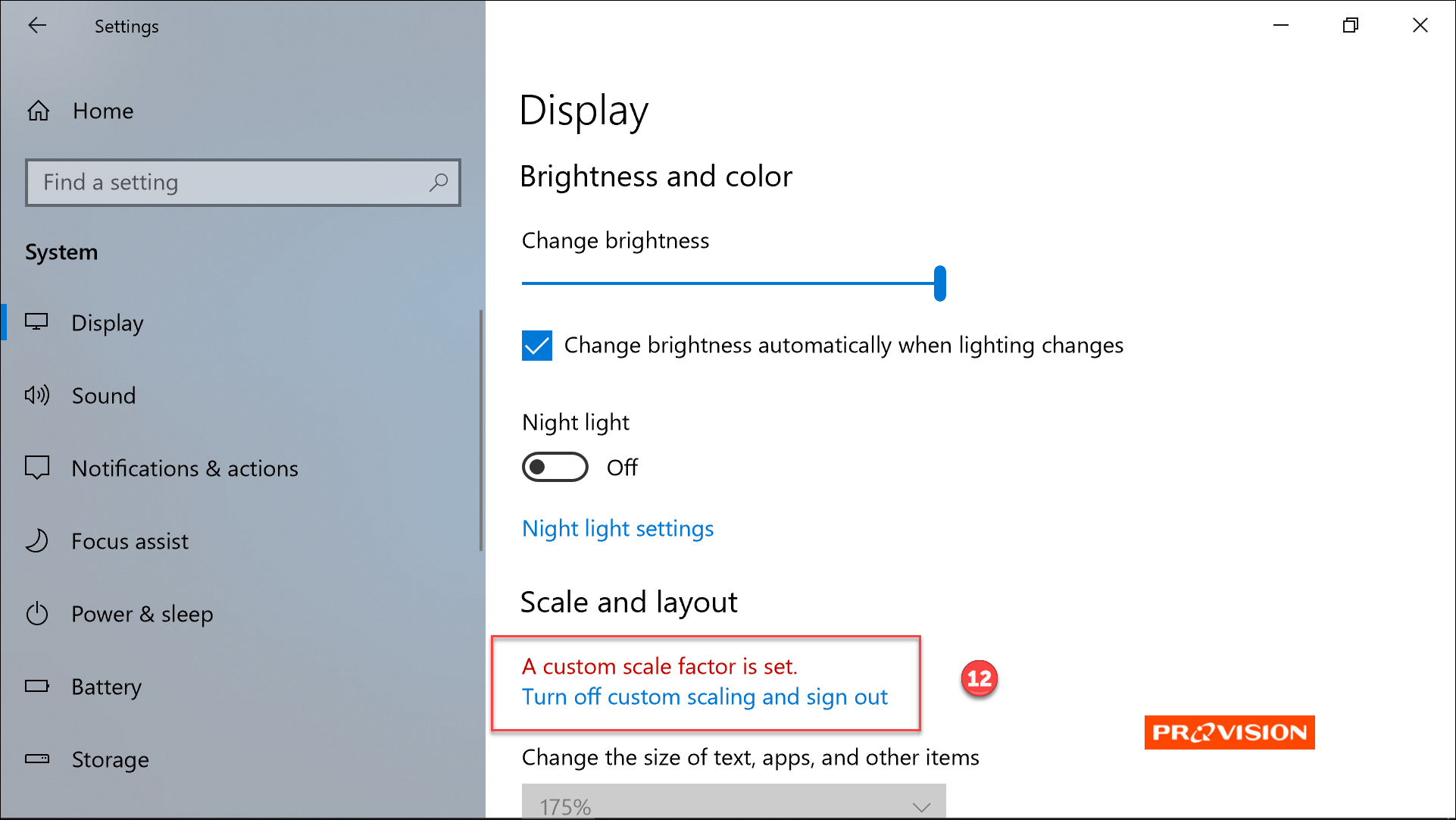
- เมื่อ Sign in กลับเข้ามาในระบบอีกครั้ง จะพบว่าขนาดสเกลของส่วนประกอบต่างๆ บนหน้าจอ จะถูกกำหนดให้มีขนาดตามที่ Windows แนะนำคือ 150% โดยอัตโนมัติ ดังรูป
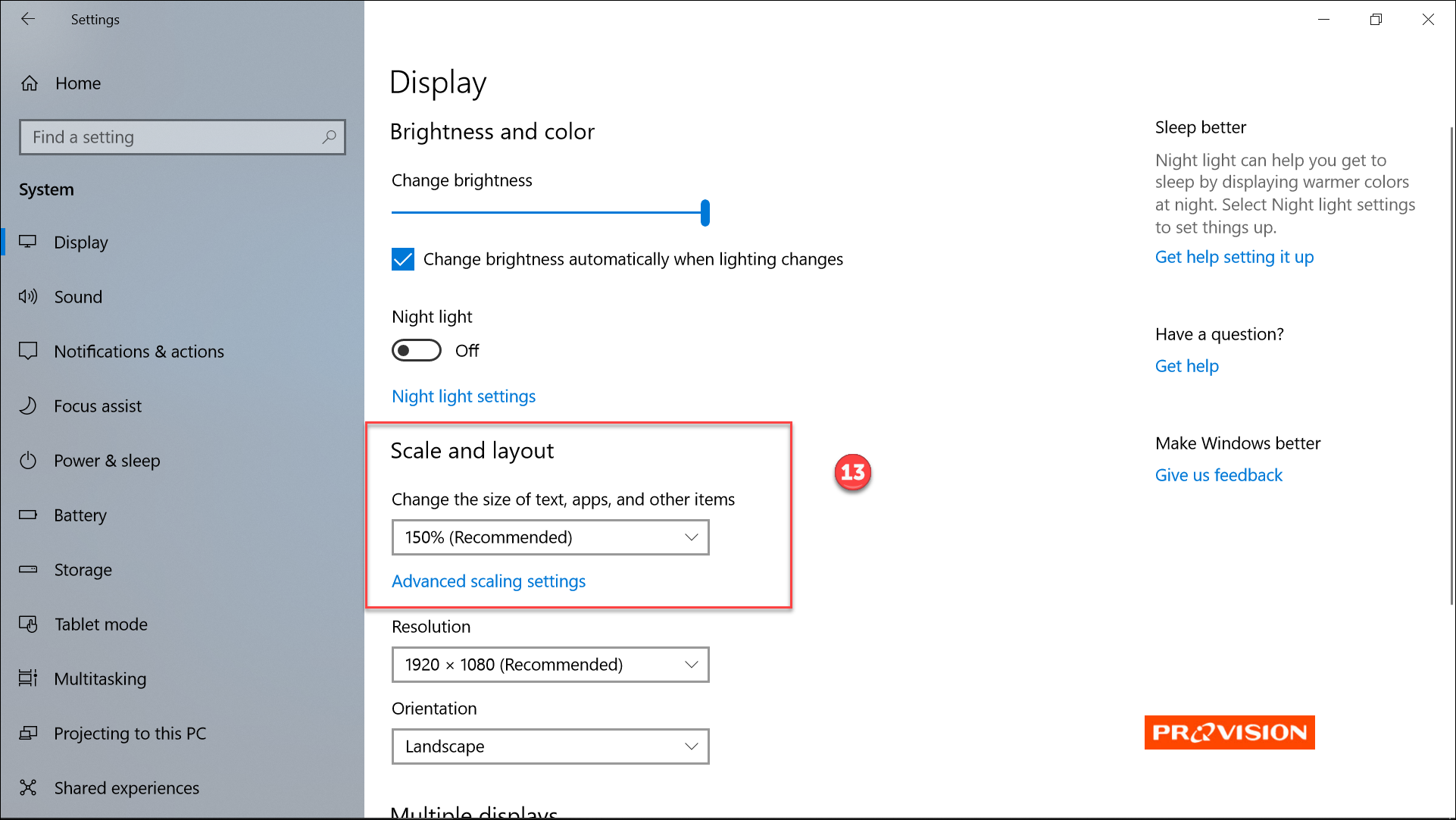
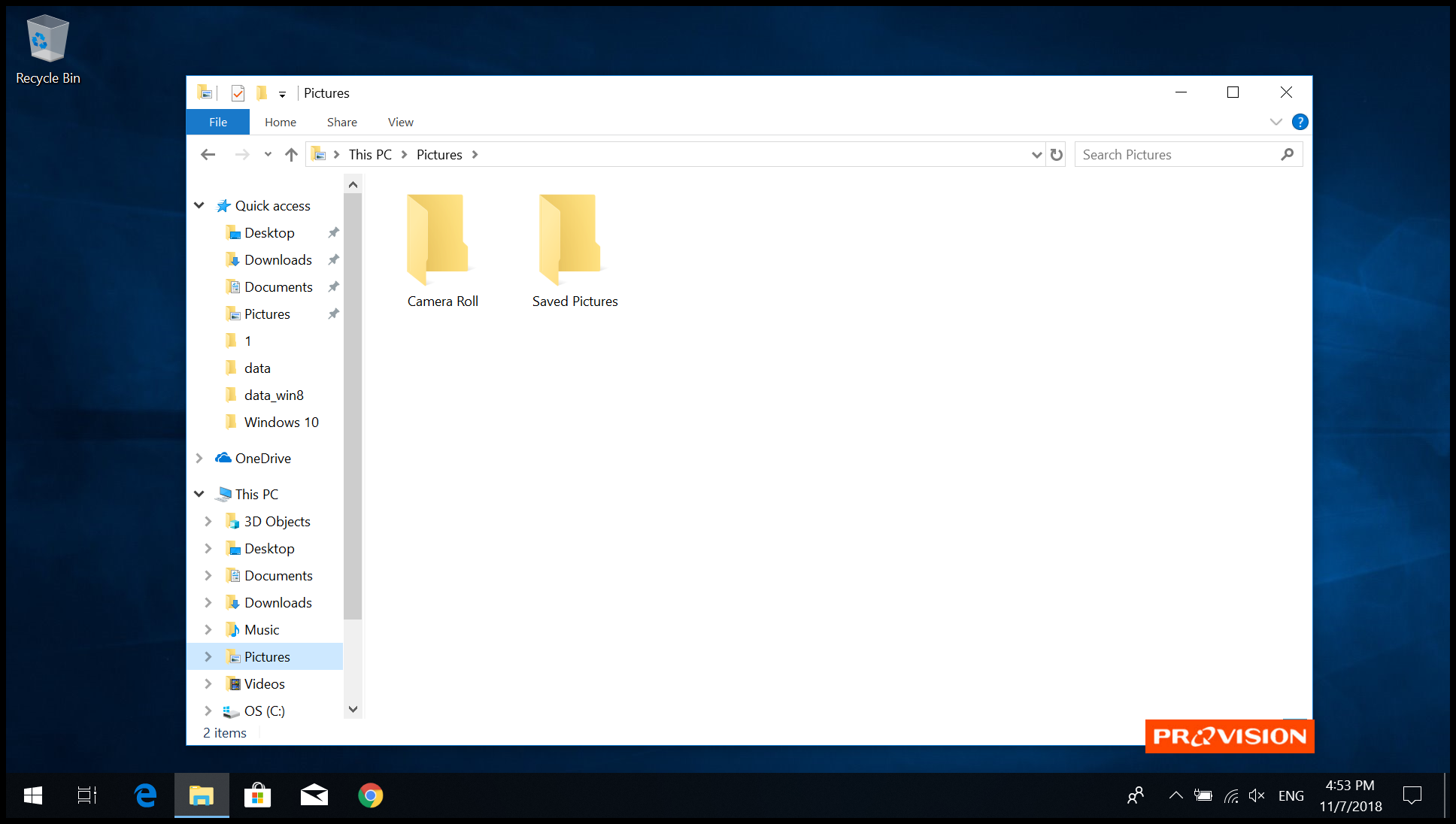
กรณีใช้ 2 หน้าจอ หรือมากกว่า
- กรณีมีการเชื่อมต่อจอแสดงผลตั้งแต่ 2 จอขึ้นไป ในหน้าต่าง Display จะปรากฏหัวข้อ Select and rearrenge displays พร้อมแสดงจอทั้งหมดที่เชื่อมต่ออยู่ (ในที่นี้คือ 2 จอ ที่มีการแสดงผลในแบบ Duplicate หรือเหมือนกันทั้ง 2 จอ)
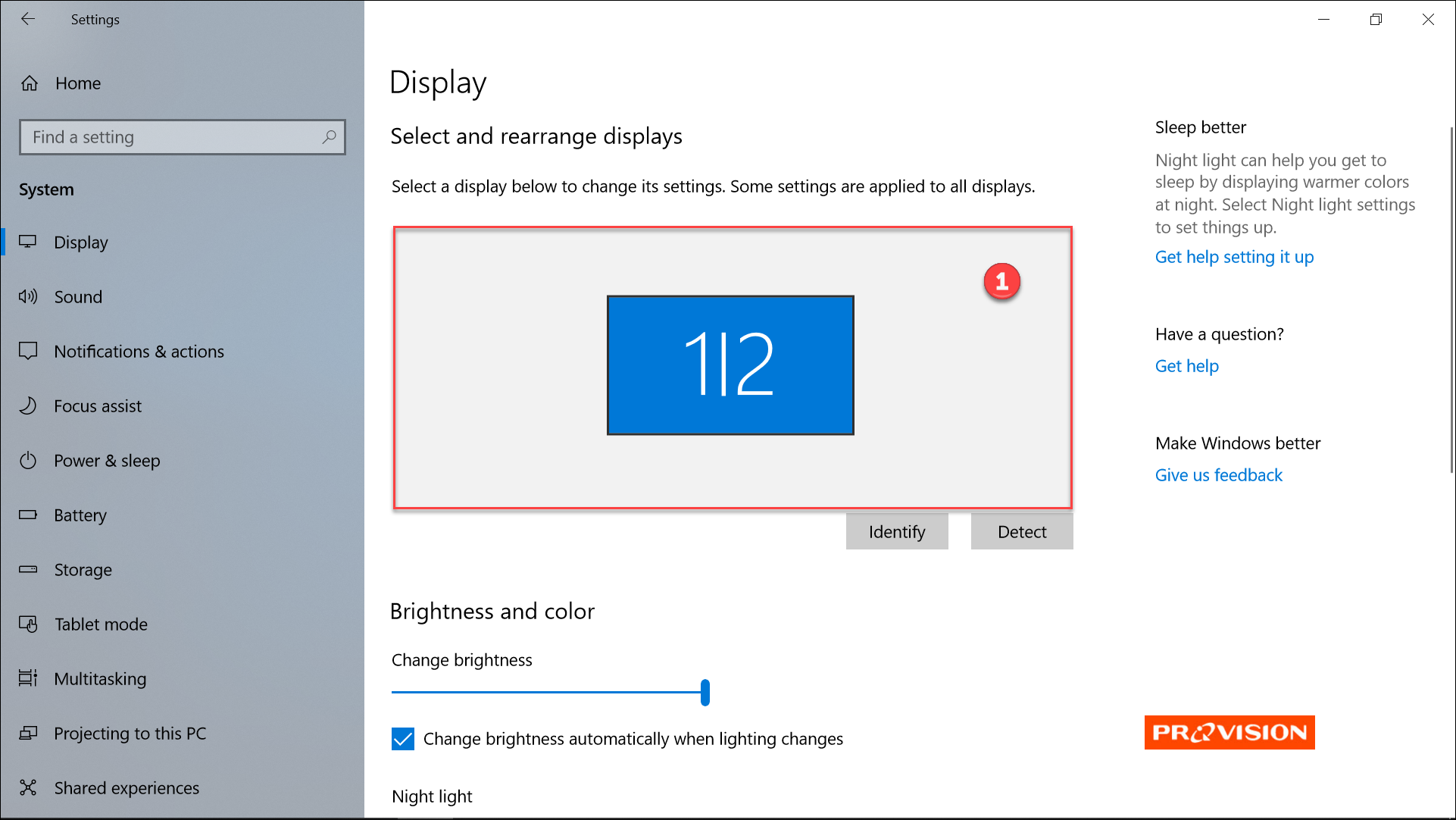
- ที่หัวข้อ Multiple displays คลิกเลือกรูปแบบการแสดงผลไปยังจอทั้งหมดที่เชื่อมต่ออยู่ ใน
ที่นี้คลิกเลือก Extend these displays
– Duplicate these displays แสดงผลเหมือนกันทุกจอ
– Extend these displays ขยายพื้นที่แสดงผลไปยังทุกจอ
– Show only on 1 แสดงผลเฉพาะจอที่ 1 เท่านั้น
– Show only on 2 แสดงผลเฉพาะจอที่ 2 เท่านั้น
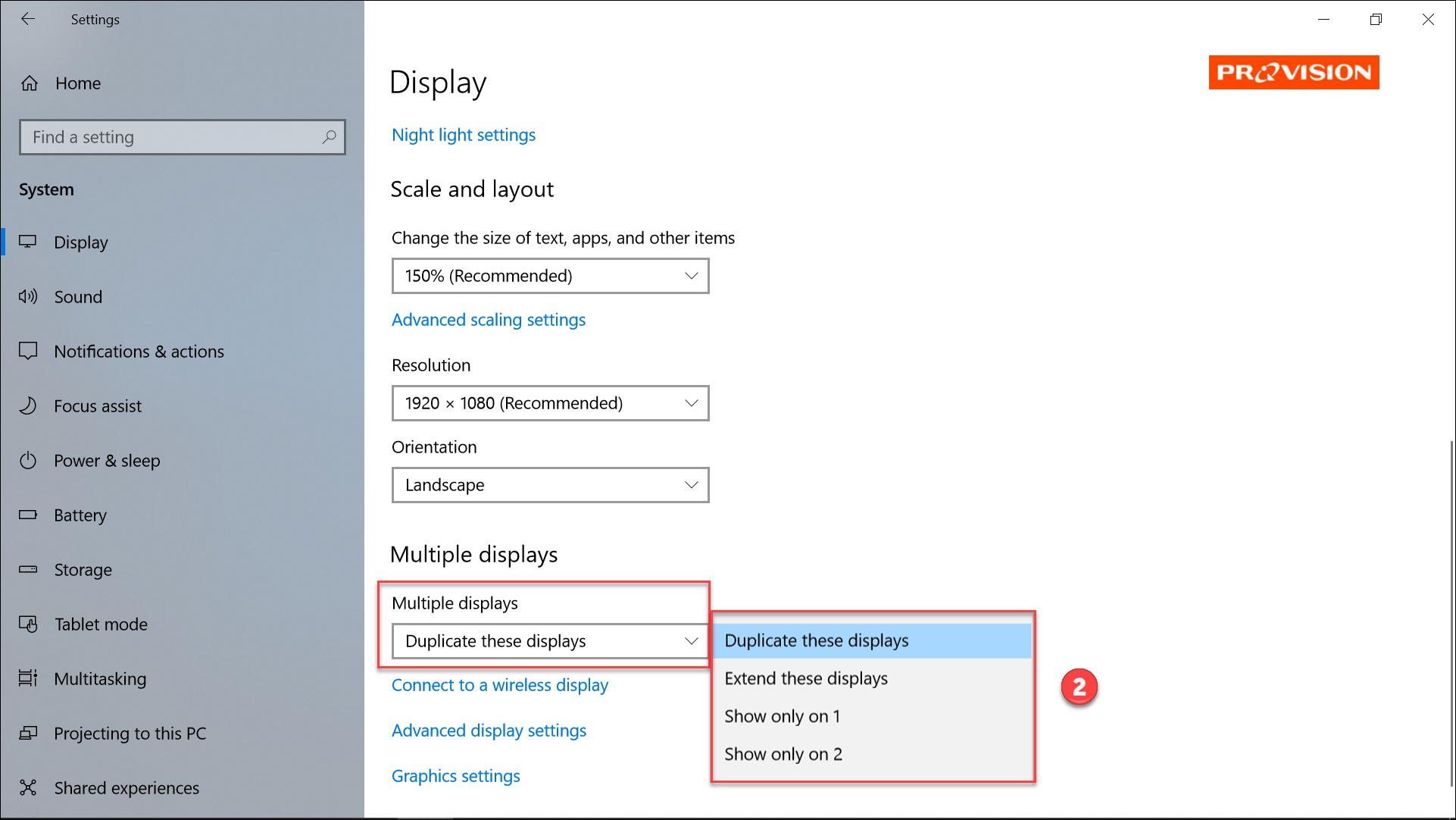
- คลิกเลือก Keep changes ภายในเวลาที่กำหนด เพื่อให้เกิดการเปลี่ยนแปลง
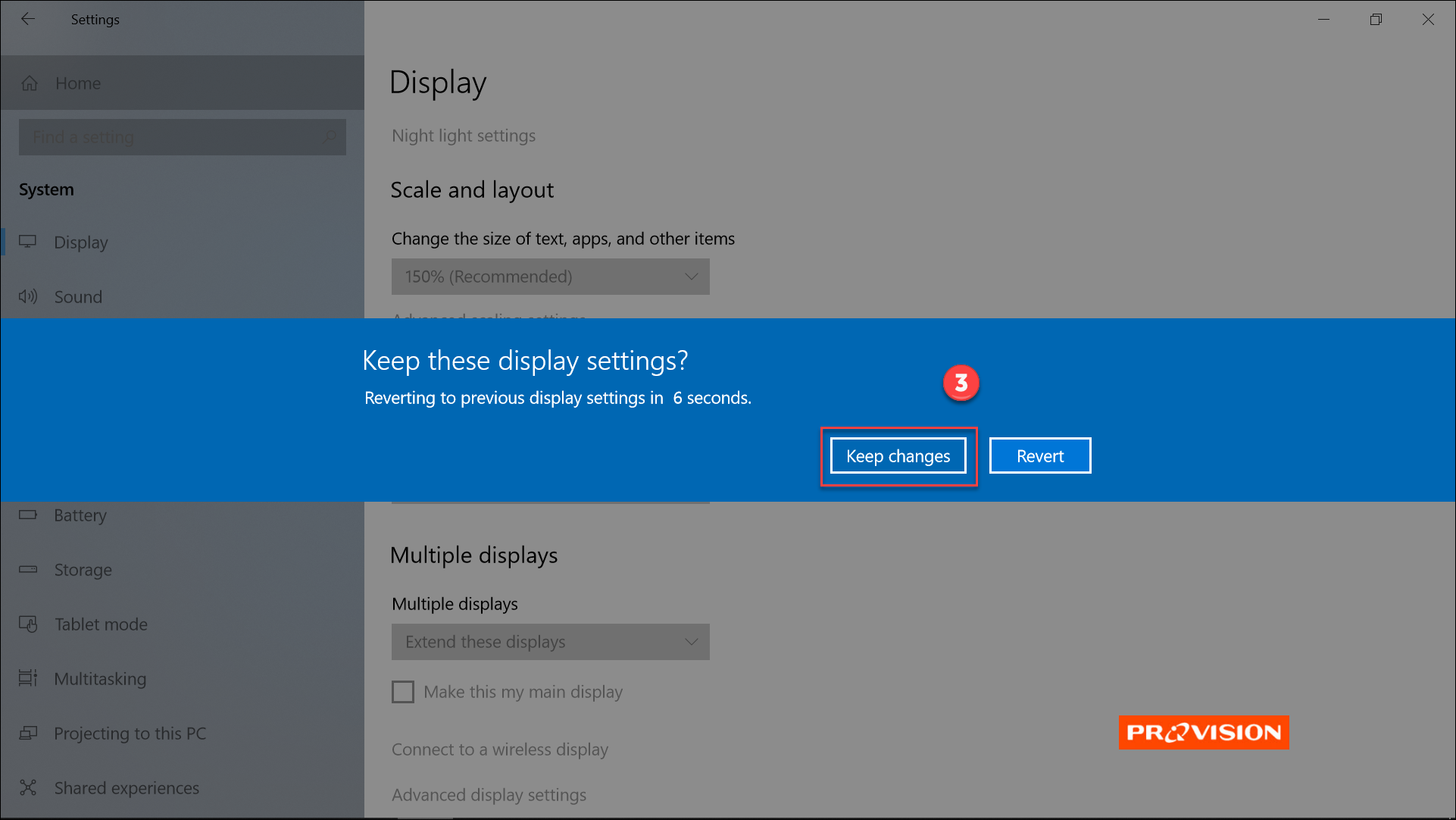
- เริ่มต้นจอที่ใช้งานอยู่หรือจอที่ 1 จะถูกกำหนดให้เป็นจอแสดงผลหลักโดยอัตโนมัติ สังเกตได้จากเครื่องหมายถูกที่แสดงไว้ที่ Make this my main display จากนั้นเมื่อเลื่อนขึ้นไปดูที่หัวข้อ Select and rearrenge displays จะพบว่าจอแสดงผลถูกแยกออกเป็นของใครของมัน (ในที่นี้มี 2 จอ ที่มีการแสดงผลในแบบ Extend หรือขยายพื้นที่แสดงผลไปยังทุกจอ) สามารถคลิกปุ่ม Identify เพื่อดูตำแหน่งของแต่ละจอภาพได้ โดยจะแสดงตัวเลขบอกให้ทราบว่าจอไหนอยู่ตำแหน่งไหน ดังรูป
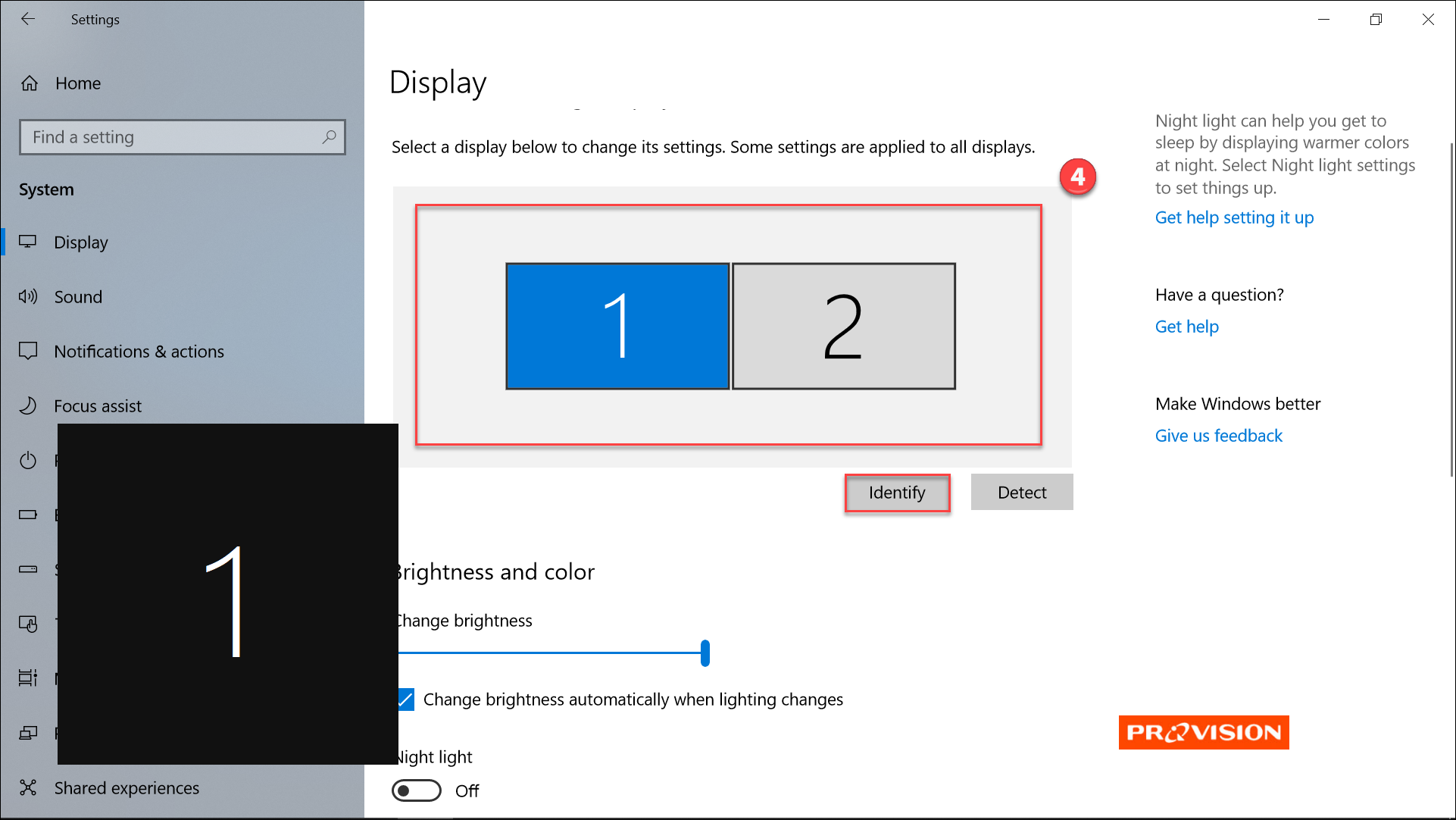
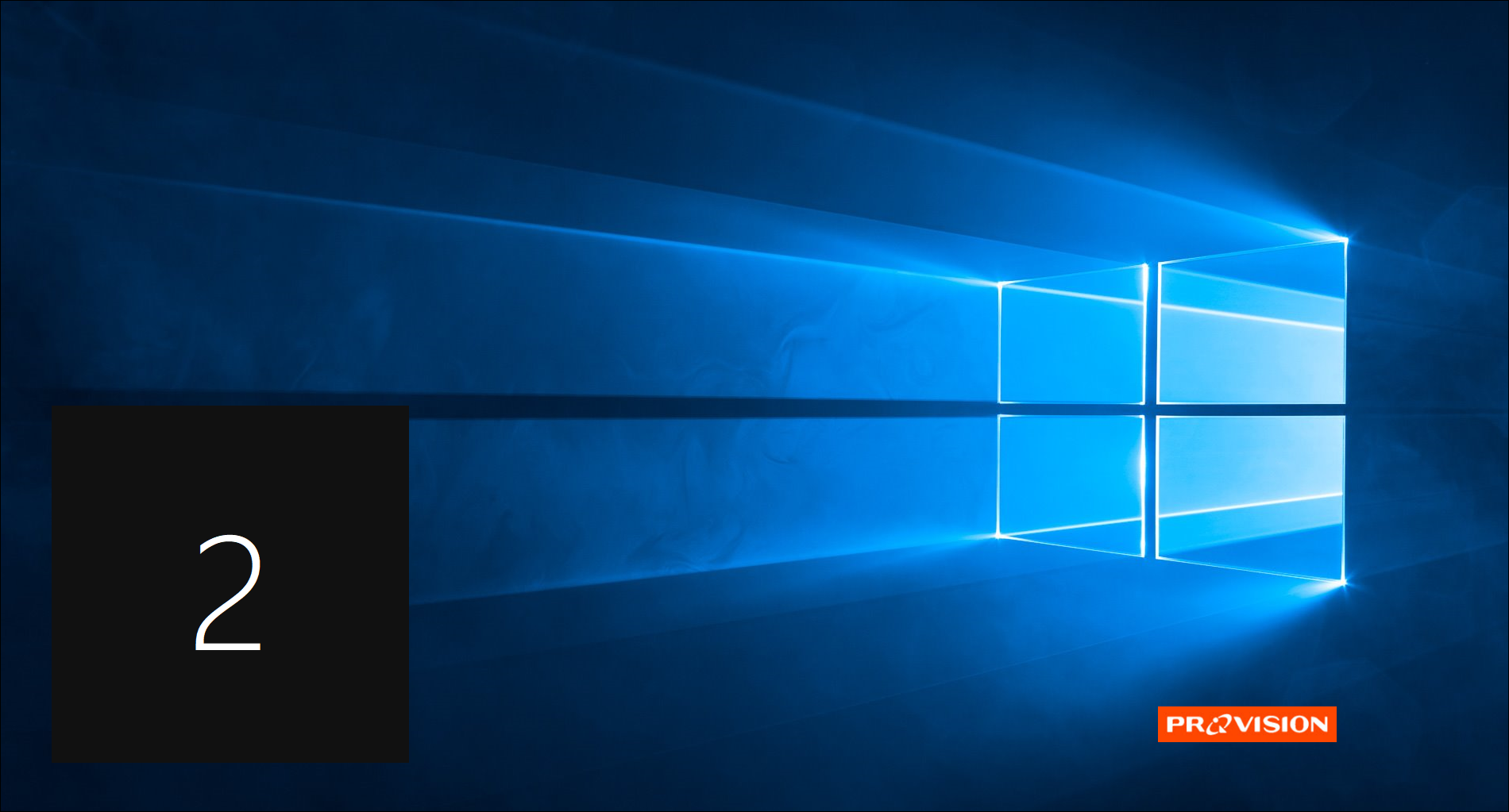
- หากต้องการปรับสเกลหรือขนาดของส่วนประกอบต่างๆ บนหน้าจอที่ 2 ให้คลิกเลือกตัวอย่างของจอภาพที่ 2 ดังรูป
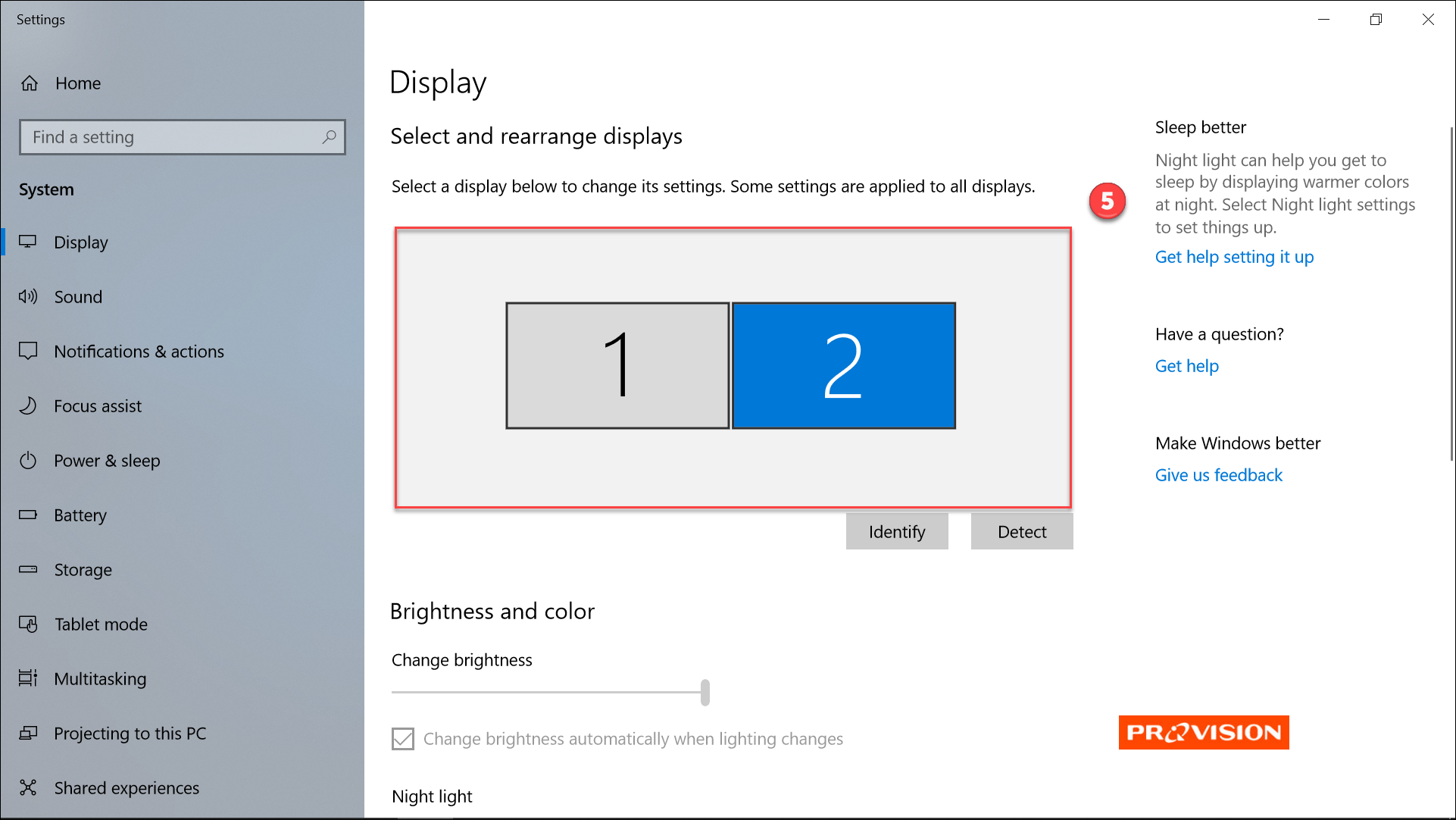
- จากนั้นเลื่อนลงมาที่หัวข้อ Scale and layout คลิกเลือกขนาดของสเกลที่ต้องการ (ขนาดสเกลที่ Windows แนะนำสำหรับจอนี้คือ 100%) ในที่นี้สมมติต้องการปรับสเกลให้ใหญ่ขึ้น คลิกเลือก 150% หรือถ้าต้องการกำหนดขนาดด้วยตัวเอง ให้คลิกเลือก Advanced scaling settings แล้วเข้าไปกำหนดค่าเป็นตัวเลขสเกลที่ต้องการ ดังขั้นตอนที่ 8-10 ในหัวข้อก่อนหน้านี้ และถ้าต้องการเปลี่ยนให้หน้าจอที่ 2 มาเป็นจอหลักแทน ให้คลิกเครื่องหมายถูกที่ Make this my main display
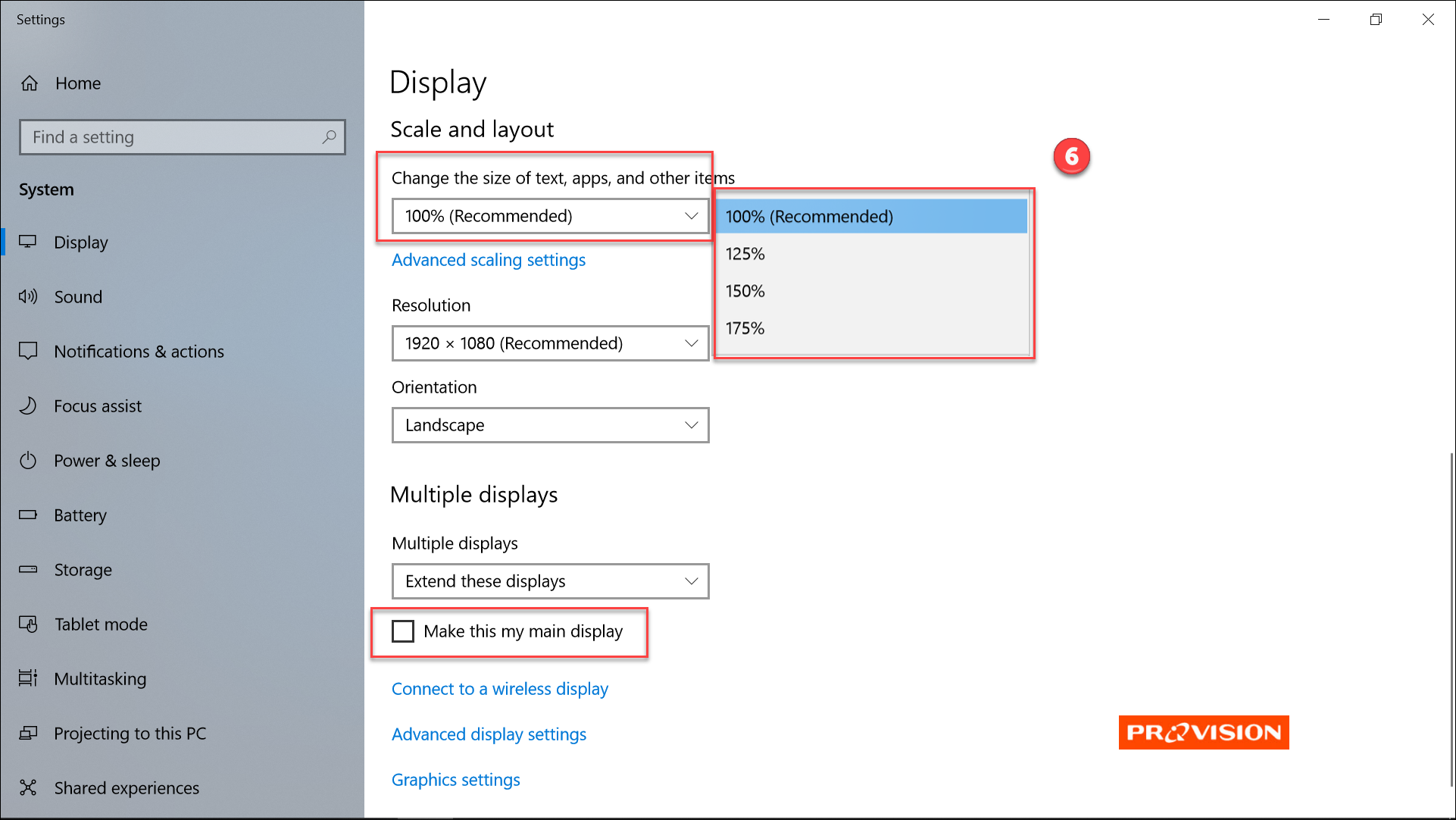
Note :
หากจอแสดงผลที่ใช้งานจริงวางอยู่ในตำแหน่งที่ไม่ตรงกับภาพ เช่น สลับซ้ายขวากัน ที่ Select and rearrenge displays เราสามารถคลิกภาพตัวอย่างแล้วลาก เพื่อจัดวางตำแหน่งให้ตรงกับจอแสดงผลที่ใช้งานจริงได้ เสร็จแล้วคลิกปุ่ม Apply