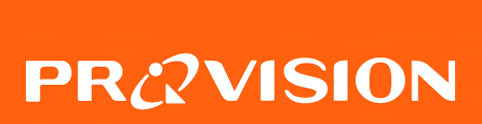pagefile.sys เป็นไฟล์ที่ถูกสร้างขึ้นมาโดยกันพื้นที่บางส่วนบนฮาร์ดดิสก์ มาใช้ทำเป็นหน่วยความจำเสมือน (Virtual Memory) สำหรับถ่ายเทข้อมูลบางส่วนที่ยังไม่ได้ถูกเรียกใช้ในขณะนั้นจากแรม มาจัดเก็บหรือพักไว้ชั่วคราวบนฮาร์ดดิสก์ ทั้งนี้ก็เพื่อช่วยให้แรมได้มีพื้นที่ว่างมากพอ สำหรับการนำข้อมูลใหม่ที่จะต้องใช้ในขณะนั้นเข้ามาแทน และสามารถทำงานต่อไปได้ ซึ่งวิธีนี้จะช่วยให้ระบบสามารถจัดสรรพื้นที่ของแรมที่มีอยู่อย่างจำกัด มาใช้งานได้อย่างมีประสิทธิภาพมากขึ้น
ส่วน hiberfil.sys ก็เป็นอีกไฟล์หนึ่งที่ถูกสร้างขึ้นมาโดยกันพื้นที่บางส่วนบนฮาร์ดดิสก์มาใช้ด้วยเช่นกัน แต่มีวัตถุประสงค์เพื่อใช้เป็นที่เก็บสำรองข้อมูลจากแรมมาพักไว้ชั่วคราวบนฮาร์ดดิสก์ ในระหว่างที่มีการเปิดใช้งานโหมด Hibernate นั่นเอง โดยสถานะล่าสุดของระบบจะถูกบันทึกไว้ และเมื่อกลับมาใช้งานอีกครั้งหรือออกจากโหมด Hibernate ก็สามารถที่จะเรียกสถานะล่าสุดกลับมาใช้งานต่อได้ทันที
ทั้ง pagefile.sys และ hiberfil.sys เป็นไฟล์ระบบ (Operating System Files) ที่ Windows สร้างขึ้นโดยอัตโนมัติ ซึ่งปกติจะถูกซ่อน (hidden) ไว้อยู่ที่ไดรว์ C:\ หรือไดรว์ที่ติดตั้ง Windows ร่วมกับไฟล์อื่นๆ ที่สำคัญกับระบบ ทำให้ผู้ใช้งานมองไม่เห็น ทั้งนี้ก็เพื่อป้องกันไม่ให้ใครไปเผลอลบโดยไม่ตั้งใจ ซึ่งอาจส่งผลร้ายต่อระบบได้ แต่ถ้าเราอยากจะมองเห็นไฟล์ดังกล่าว ก็ต้องทำการยกเลิกการซ่อนไฟล์ระบบเสียก่อน ด้วยวิธีการง่ายๆ ดังนี้
ยกเลิกการซ่อนไฟล์ระบบ
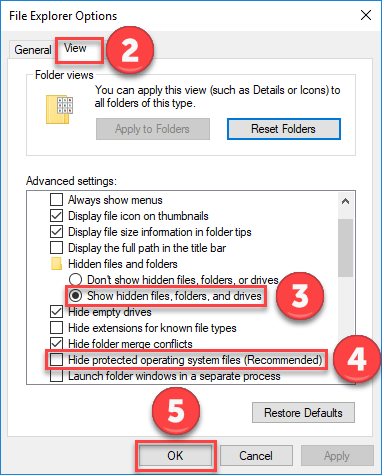
- กดปุ่มคีย์ Windows + R เพื่อเปิดหน้าต่าง Run จากนั้นพิมพ์ control folders แล้วกดคีย์ Enter
- ในหน้าต่าง Folder Options หรือ File Explorer Options คลิกแท็บ View
- ในกรอบ Advanced settings คลิกที่ Show hidden files,…
- คลิกเอาเครื่องหมาย “ถูก” ที่ Hide protected operating… ออก (ดังรูป)
- คลิกปุ่ม OK
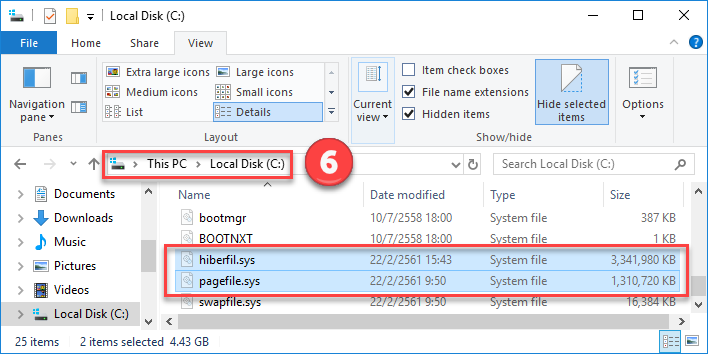
- จากนั้นไปที่ไดรว์ C:\ หรือไดรว์ที่ติดตั้ง Windows ก็จะมองเห็นไฟล์ทั้งสอง (ดังรูป) และหากสังเกตให้ดีจะเห็นว่าไฟล์ทั้งสองมีขนาดใหญ่มาก ซึ่งกินเนื้อที่ของไดรว์อยู่ไม่น้อย นั่นเป็นเพราะคุณสมบัติและหน้าที่ของไฟล์ทั้งสองนั่นเอง
จัดการกับ pagefile.sys
ขนาดของไฟล์ pagefile.sys หรือขนาดของพื้นที่ที่นำมาใช้ทำเป็น Virtual Memory บนฮาร์ดดิสก์ ปกติแล้วระบบจะกำหนดขนาดที่เหมาะสมให้เองโดยอัตโนมัติ แต่ถ้าเราต้องการจะกำหนดขนาดด้วยตัวเองก็สามารถทำได้ นอกจากนี้เรายังสามารถย้ายไฟล์ pagefile.sys จากไดรว์ที่ติดตั้ง Windows ไปไว้บนฮาร์ดดิสก์ตัวอื่นที่ทำงานได้เร็วกว่าอย่าง SSD ได้ด้วย เพื่อช่วยเพิ่มประสิทธิภาพของระบบให้มากยิ่งขึ้นไปอีก
แต่การจะย้าย pagefile.sys ไปนั้น เพื่อให้ได้ประสิทธิภาพสูงสุด ควรจะต้องย้ายไปไว้ใน SSD ตัวอื่น (ไม่ใช่พาร์ติชั่นอื่นที่อยู่บน SSD ตัวเดียวกัน) ทั้งนี้เพื่อให้การอ่านเขียนข้อมูลระหว่างกันเกิดประสิทธิภาพสูงสุด แต่ถ้ากรณีมี SSD อยู่เพียงตัวเดียว (ตัวอื่นเป็น HDD) จะปล่อย pagefile.sys ไว้ที่เดิมบนไดรว์ที่ติดตั้ง Windows หรือจะย้ายมาไว้บนพาร์ติชั่นอื่นที่อยู่บน SSD ตัวเดียวกันก็ได้ เพราะถึงยังไงก็ยังให้ประสิทธิภาพที่ดีกว่าการย้าย pagefile.sys มาไว้บน HDD ซึ่งทำงานช้ากว่า
การกำหนดขนาดและการย้าย Virtual Memory ทำได้ดังนี้
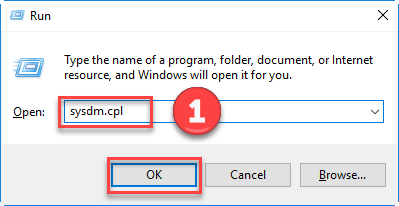
- กดปุ่มคีย์ Windows + R เพื่อเปิดหน้าต่าง Run จากนั้นพิมพ์ sysdm.cpl แล้วกดคีย์ Enter
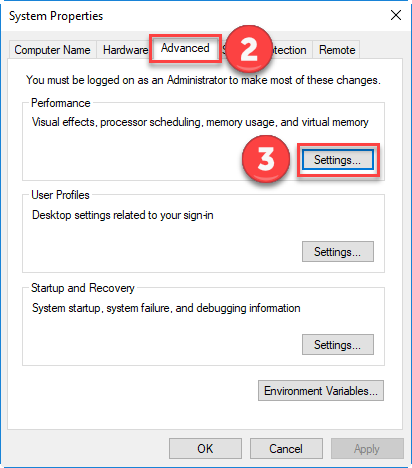
- ในหน้าต่าง System Properties คลิกแท็บ Advanced
- ที่ Performance คลิกปุ่ม Settings…
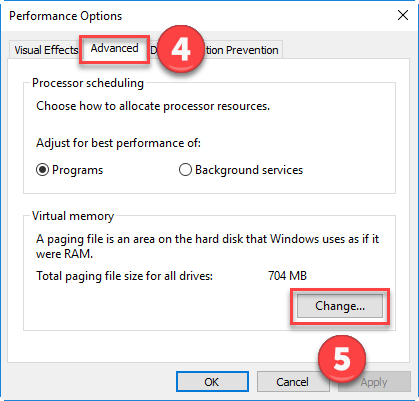
- ในหน้าต่าง Performance Options คลิกแท็บ Advanced
- ที่ Virtual memory คลิกปุ่ม Change
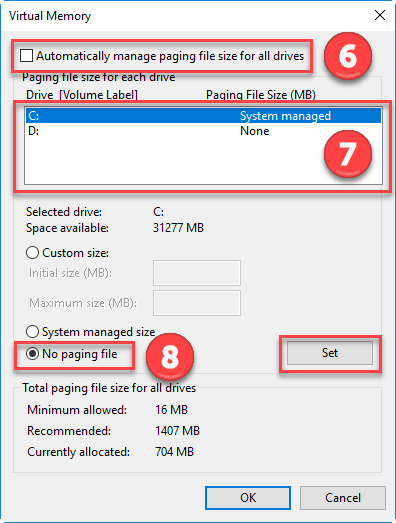
- ในหน้าต่าง Virtual Memory คลิกเอาเครื่องหมาย “ถูก” ที่ Automatically manage paging… ออก
- ทำการย้าย Paging File จากไดรว์ C ไปไว้ที่ไดรว์ D หรือไดรว์อื่นๆที่ต้องการ โดยคลิกเลือกไดรว์ C ที่เป็น System managed
- จากนั้นคลิกเลือก No paging file แล้วคลิกปุ่ม Set
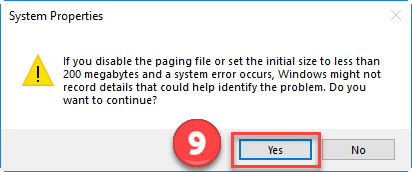
- จะปรากฏหน้าต่างแจ้งเตือน คลิกปุ่ม Yes เพื่อยืนยัน
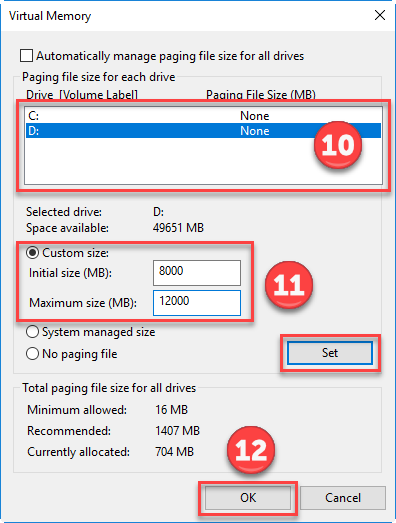
- กำหนดขนาดของ Paging File ที่จะสร้างไว้บนไดรว์ D คลิกเลือกไดรว์ D
- คลิกเลือก Custom size: เพื่อกำหนดขนาดด้วยตัวเอง โดยหลักเกณฑ์ในการกำหนดขนาดมีดังนี้
- Initial size (MB): กำหนดให้มีขนาดเริ่มต้นประมาณ 2 เท่าของขนาด RAM ที่ใช้
- Maximum size (MB): กำหนดให้มีขนาดสูงสุดประมาณ 3 เท่าของขนาด RAM ที่ใช้
- ในตัวอย่างหาก RAM ที่ใช้มีขนาด 4 GB ค่า Initial size ควรมีขนาด 4×2 = 8,000 MB และค่า Maximum size ควรมีขนาด 4×3 = 12,000 MB (หรือหากไม่แน่ใจจะปล่อยให้ระบบกำหนดขนาดที่เหมาะสมให้อัตโนมัติก็ได้ โดยคลิกเลือก System managed size) เสร็จแล้วคลิกปุ่ม Set
- คลิกปุ่ม OK แล้วรีสตาร์ทระบบใหม่
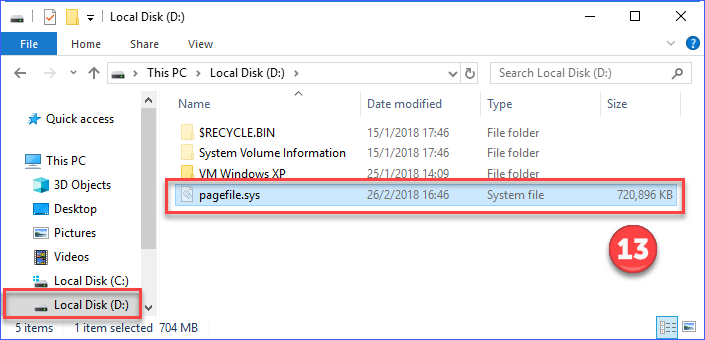
- หลังจากนั้นเมื่อกลับเข้ามาใน Windows ให้เข้าไปลบไฟล์ pagefile.sys ที่อยู่ในไดรว์ C ทิ้ง แต่ถ้าไม่พบแสดงว่าระบบได้ลบทิ้งไปให้แล้วโดยอัตโนมัติ เมื่อเข้าไปที่ไดรว์ D จะพบว่าไฟล์ pagefile.sys ถูกสร้างหรือย้ายมาไว้ที่ไดรว์นี้แล้ว ดังรูป
จัดการกับ hiberfil.sys
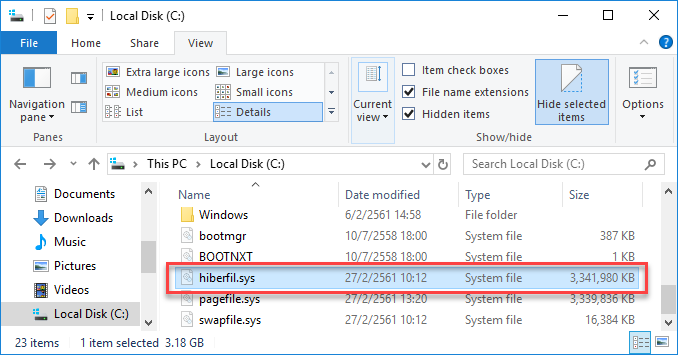
ปกติแล้วไฟล์ hiberfil.sys จะมีขนาดใหญ่ ซึ่งจะกินเนื้อที่ไดรว์ที่ใช้ติดตั้ง Windows อยู่ไม่น้อย เพราะฉะนั้นถ้าหากเราไม่มีความจำเป็นต้องใช้งานโหมด Hibernate ก็สามารถที่จะปิด (off) เพื่อเพิ่มพื้นที่ให้กับไดรว์ได้ เพราะการปิดโหมด Hibernate ไฟล์ hiberfil.sys จะถูกลบไปโดยอัตโนมัติ สำหรับขั้นตอนการปิดโหมด Hibernate มีดังนี้
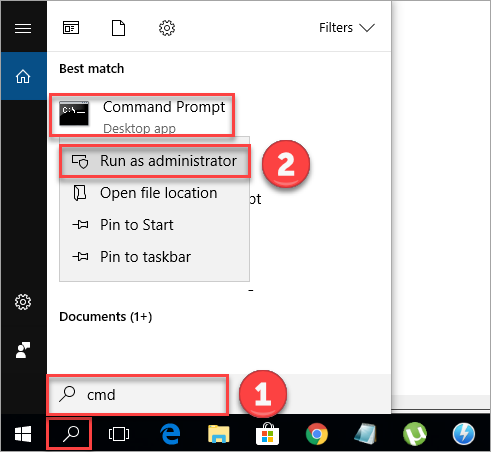
- คลิกปุ่ม Search Windows จากนั้นพิมพ์ cmd ในช่องค้นหา
- คลิกขวาที่ Command Prompt แล้วคลิกเลือก Run as administrator
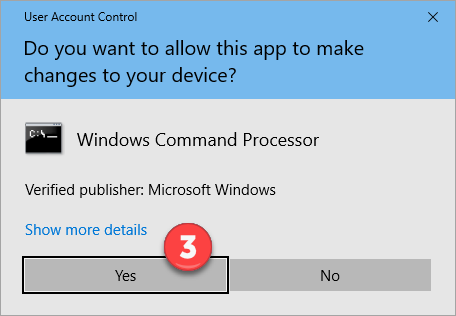
- ในหน้าต่าง User Account Control คลิกปุ่ม Yes
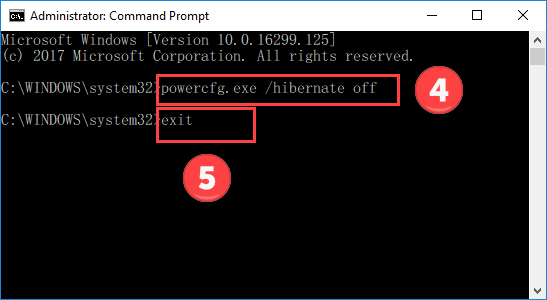
- ในหน้าต่าง Command Prompt พิมพ์ powercfg.exe /hibernate off แล้วกดคีย์ Enter
- พิมพ์ exit แล้วกดคีย์ Enter เพื่อปิดหน้าต่าง
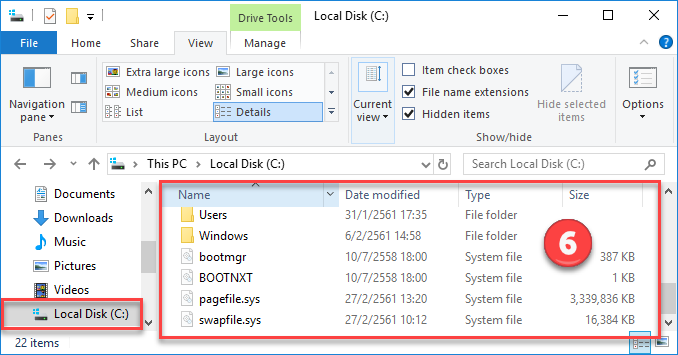
- เมื่อเปิดเข้าไปดูที่ไดรว์ C หรือไดรว์ที่ติดตั้ง Windows จะเห็นว่าไฟล์ hiberfil.sys ได้ถูกลบไปแล้ว
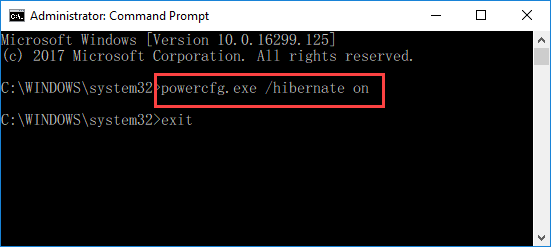
(เพิ่มเติม) หากต้องการเปิดใช้งานโหมด Hibernate ก็เพียงแค่ใช้คำสั่ง powercfg.exe /hibernate on ดังรูป ไฟล์ hiberfil.sys ก็จะไปปรากฏอยู่ที่ไดรว์ C หรือไดรว์ที่ติดตั้ง Windows เหมือนเดิม